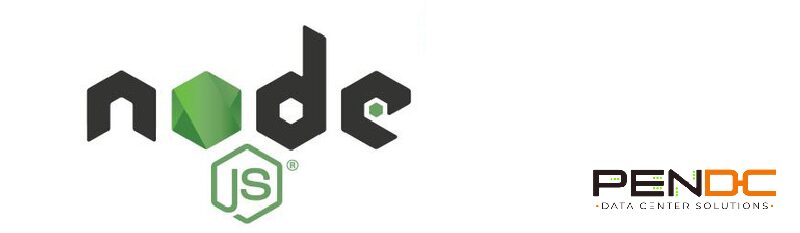Müşterilerinize bir hizmet olarak Node.js uygulaması barındırmayı düşünüyorsanız veya geliştirmekte olduğunuz Node.js uygulamalarını barındırmayı otomatikleştirmek için Plesk’i kullanmak istiyorsanız, size çok iyi bir önerimiz mevcut. Plesk, uygulamaları hızlı ve kolay bir şekilde yüklemenizi ve yönetmenizi sağlayan bir Node.js uzantısı ile birlikte gelir. Diğer önemli işlevler şunlardır:
• Node.js’nin en son sürümlerini kullanma (LTS ve Current),
• Paket yöneticisi seçimi: NPM veya Yarn,
• Log Browser kullanarak Plesk web arayüzünde uygulama günlüklerini görüntüleme,
• Diğer ilgili yönetim işlevleri için çok basit web arayüzü
Bu makalede, Plesk’in en son sürümü olan Plesk Obsidian bağlamında Node.js uygulamalarıyla nasıl çalışılacağını ayrıntılı olarak bulabilirsiniz.
Ön Koşullar
Yapmanız gereken ilk şey Plesk Obsidian’ı kurmak. Bu makale de sunucu işletim sistemi olarak Debian kullanılmıştır . Siz bir Linux dağıtımı ya da Windows kullanabilirsiniz – sadece farklı bir işletim sistemi seçerseniz bazı küçük farklılıklar olabileceğini unutmayın. Plesk’in zaten kurulu olduğunu varsayılarak, Node.js uzantısı kuruldu.
Plesk’te oturum açın, “Araçlar ve Ayarlar “a gidin ve “Güncellemeler ve Yükseltmeler “e tıklayın. Ardından, “Bileşen Ekle/Kaldır “a gidin. “NodeJS desteği” bileşenini bulun. Seçin ve Node.JS kurulumuna devam edin. Birkaç dakika içinde gerekli tüm bileşenler yüklenmiş olacak ve siz de kullanıma hazır olacaksınız!
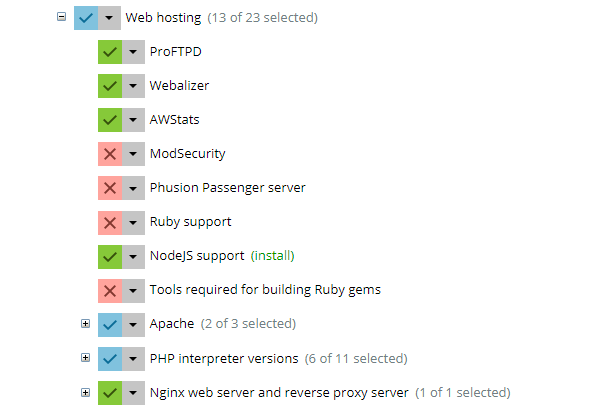
Bir ‘Hello, World’ Uygulaması Barındırma
Her şeyin çalıştığından emin olmak için “Hello, World” uygulaması gibi örnek bir Node.js uygulaması barındırılacak. Buradan bir tane indirebilirsiniz. app.js dosyasının içeriğini manuel olarak kopyalayıp yapıştırmak bir seçenektir. Ancak bunun yerine başka bir Plesk uzantısını, yani Git uzantısını denemenizi önerilir.
İlk olarak, bir abonelik (barındırmalı bir alan adı) oluşturmanız gerekir. Ardından, uygulamanın depolanacağı bir hedef dizin oluşturmanız gerekir. Aboneliğinizi seçin, “Dosyalar” sekmesine gidin ve “hello-world” adında bir dizin oluşturun. Ardından, “Alanlar” sekmesine gidin, web sitesini seçin ve “Git” düğmesine tıklayın.
Yerel Repo Kurulumu
Şimdi, yerel bir depoyu uzaktaki bir deponun aynası olarak nasıl kuracağınızı ve kodu önceden oluşturulmuş dizine nasıl dağıtacağınızı öğreneceksiniz. Bu URL’yi uzak Git repo URL’si olarak ayarlayın ve hedefi “hello-world” dizini olarak değiştirin. Ayarlar aşağıdaki gibi görünmelidir:
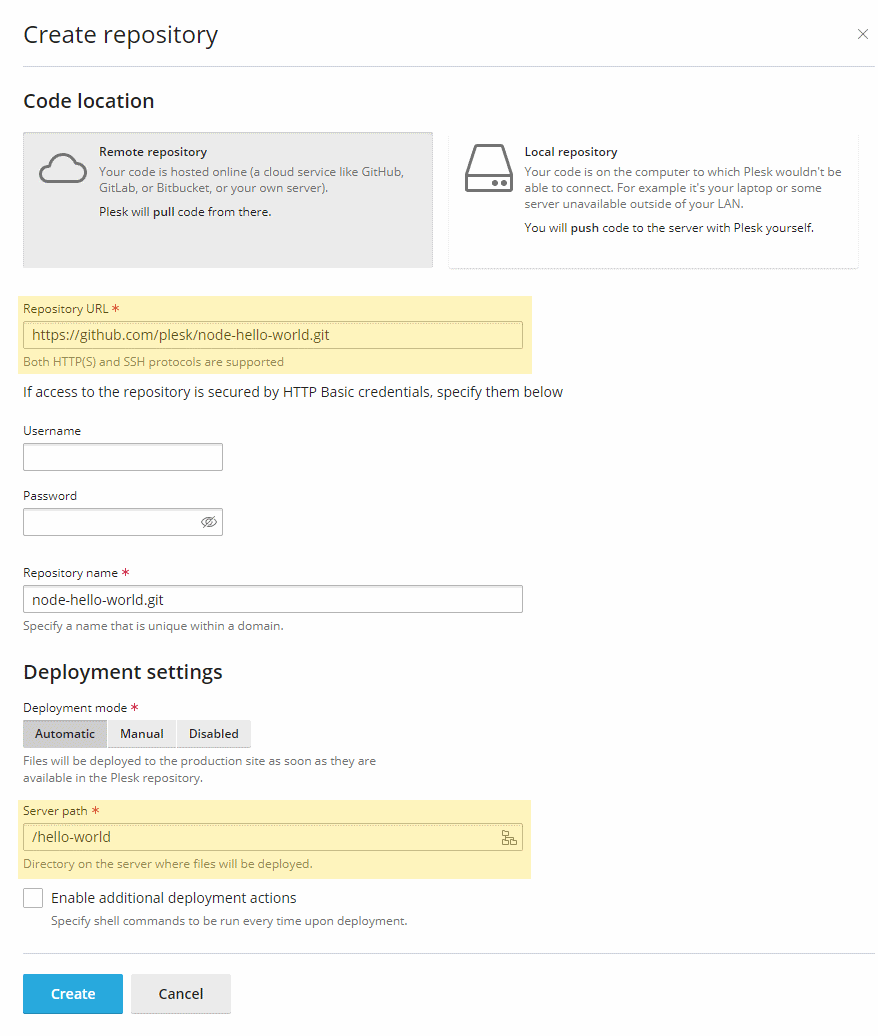
‘Belge Kökü’ ve ‘Uygulama Kökü’ Arasındaki Farklar
Bir sonraki adım, etki alanı için “Belge kökünü” değiştirmektir. “Belge kökü” ve “Uygulama kökü” hakkında konuşacağıma dikkat edin: bunlar bir ve aynı değildir. Web uygulamaları (örneğin Node.js tabanlı uygulamalar veya benzerleri) söz konusu olduğunda, “Belge kökü” statik varlıkların bulunabileceği konumdur. Bu arada, “Uygulama kökü” uygulamanın kendisinin bulunduğu kök dizindir. Çoğu durumda “Belge kökü”, “Uygulama kökü” dizininin içindeki bir dizindir (örneğin “public”).
Şimdi belge kökünü değiştirmeniz gerekir. Bunu yapmak için “Alan Adları “na gidin, web sitenizi seçin ve “Barındırma Ayarları “na gidin:
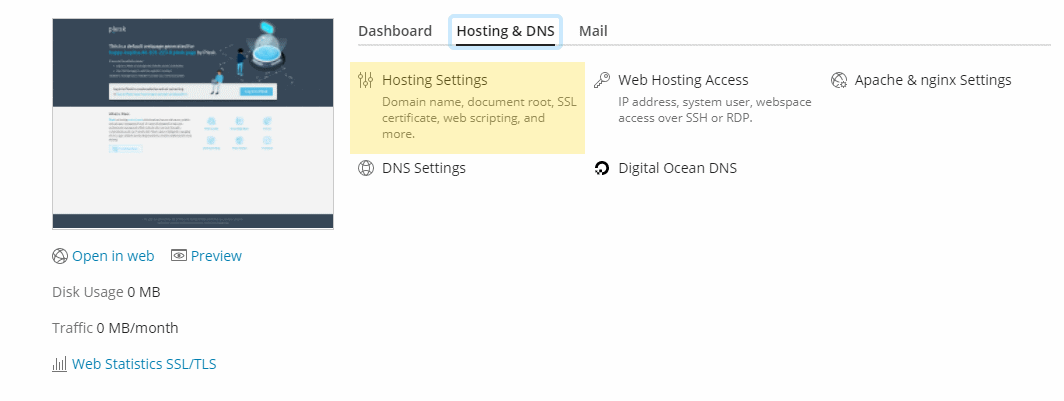
Mevcut belge kökünü ‘hello-world/public’ olarak değiştirin (tırnak işaretleri olmadan) ve değişiklikleri kaydetmek için ‘Tamam’ düğmesine tıklayın.
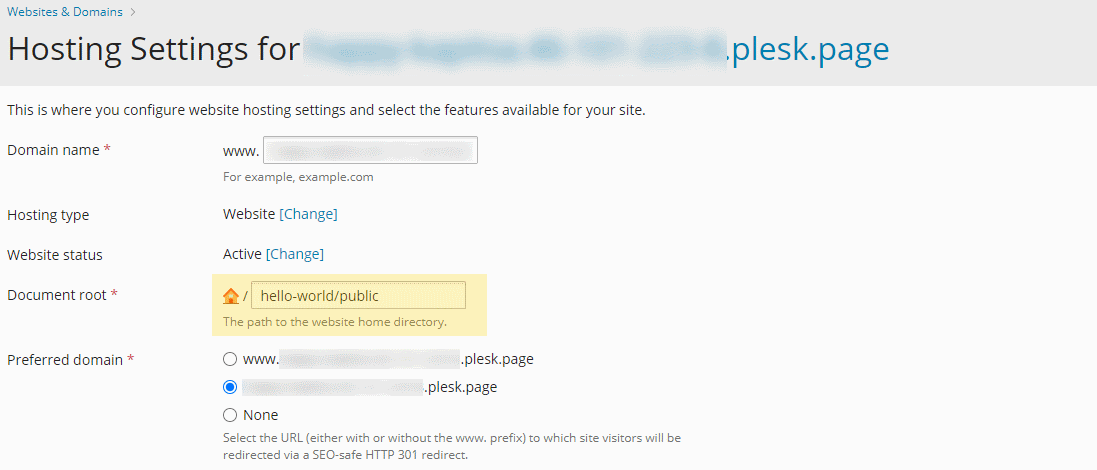
Node.js Desteğini Etkinleştirin
Uygulamayı çalıştırmadan önce yapmanız gereken son şey, etki alanında Node.js desteğini etkinleştirmektir. “Alanlar “a gidin, web sitesini seçin ve “Node.js “e tıklayın. Burada uygulamanız hakkında bazı bilgiler ve üstte bir dizi düğme göreceksiniz. “Node.js’yi Etkinleştir” seçeneğine tıklayın ve birkaç saniye içinde ekranınız aşağıdaki gibi görünecektir:
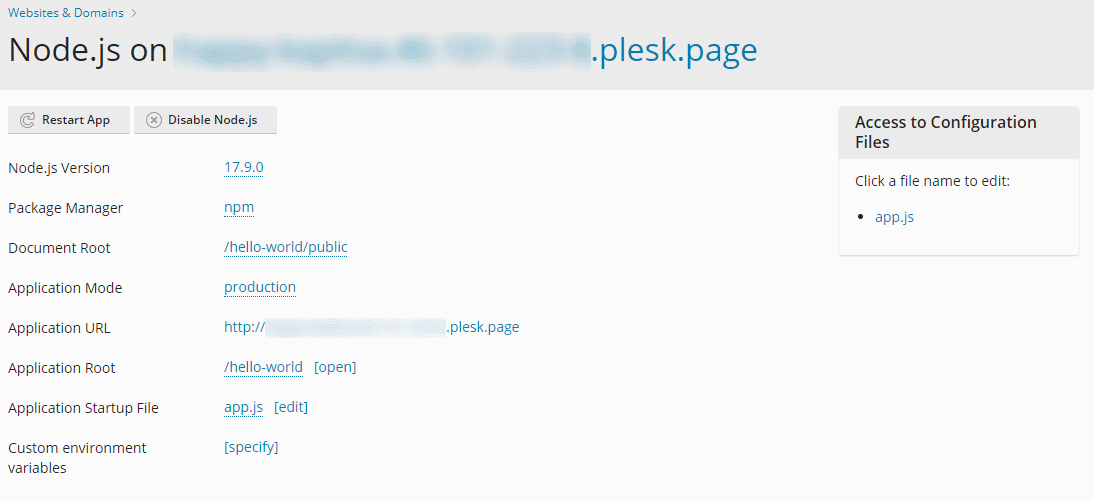
İlk olarak, uygulamanın çalıştığından emin olmak için “Uygulama URL’si” bağlantısına tıklayalım. Eğer bir “Merhaba, Dünya!” mesajı görürseniz, tebrikler! Node.js uygulamanız hazır ve çalışıyor.
Bağımlılıkları Olan Uygulama
Gerçek dünyadaki Node.js uygulamaları her zaman package.json dosyasında tanımlanan ve node_modules dizinine yüklenen harici bağımlılıklara sahiptir.
Express tabanlı bir uygulamaya göz atalım – buradaki depodan indirebilirsiniz. Plesk’te bir depo kurmak için yukarıdaki adımları tekrarlayın ya da kaynak kodunu manuel olarak indirin/yükleyin. İşiniz bittiğinde, Node.js ayarları ekranı aşağıdaki gibi görünmelidir – kodu “express-demo” dizinine yüklediğinizi varsayarsak:
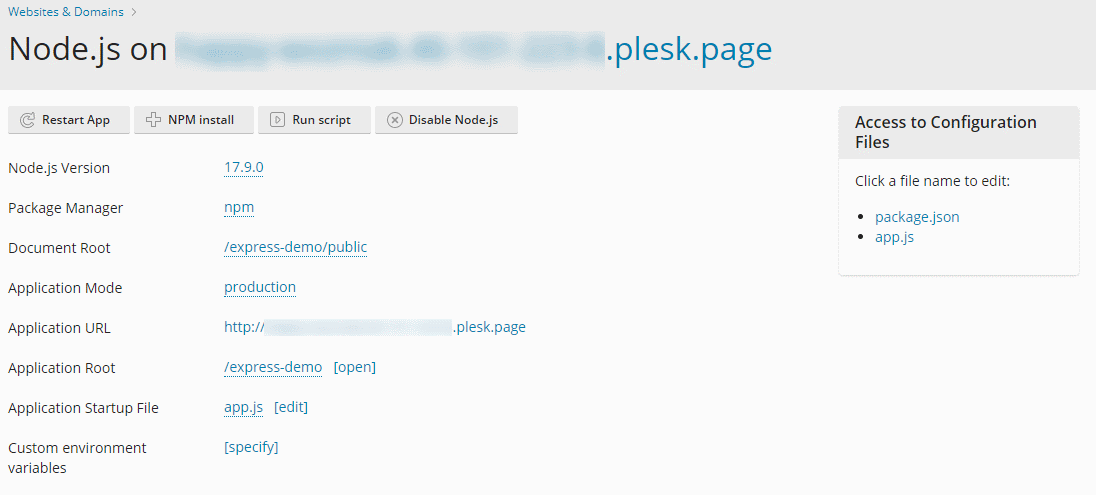
Bağımlılıkları Yükleme
Uygulamaya erişmeyi denemeden önce onu başlatmanız gerekir. Bağımlılıkları yükleyerek başlayalım – neyse ki Plesk’te bu, “NPM install” düğmesine tıklamak kadar kolay. Bu, package.json dosyasına göre tüm uygulama bağımlılıklarını yükleyecektir.
Not: Yarn paket yöneticisini de kullanabilirsiniz. Uzantı, uygulama dosyalarına göre ihtiyacınız olan paket yöneticisini belirlemeye çalışacaktır. Ya da bunu uzantı arayüzünde açıkça belirtebilirsiniz.
Ardından, uygulama başlangıç dosyasını ayarlamanız gerekir. Plesk, Node.js uygulamalarını sunmak için Phusion Passenger uygulama sunucusunu kullanır. Demo uygulama depomuz “server.js” adında bir dosya içerir. Bu dosya tipik bir Express tabanlı uygulamanın parçası değildir ve sadece birkaç satır kod içerir, ancak yine de uygulamanın çalışması için gereklidir:const app = require(‘./app’); const http = require(‘http’); http.createServer(app).listen(process.env.PORT);
Bu dosyanın arkasındaki fikri diğer Node.js uygulamalarını barındırırken kullanabilirsiniz (örneğin, farklı bir çerçeveye dayalı). Yapmanız gereken son şey “Uygulama Başlangıç Dosyası” ayarını “server.js” olarak değiştirmektir.
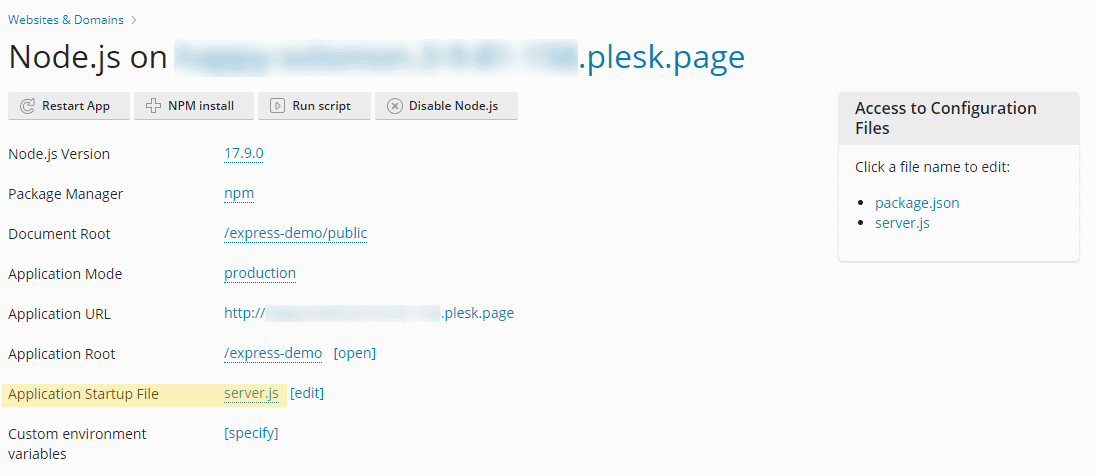
Şimdi, uygulamayı yüklediğiniz etki alanına göz atmayı deneyin – Express karşılama mesajını görmelisiniz.
Varsayılan olarak, uygulama “üretim” modunda çalışmaktadır. Uygulamayı değiştirirseniz, “Yeniden Başlat” düğmesine tıklayarak yeniden başlatmayı unutmayın.
Herhangi bir sorun ortaya çıkması durumunda Node.js uygulamalarında nasıl hata ayıklanacağını bilmek bir Node.js geliştiricisi için çok önemlidir. İşte sizi büyük sıkıntılardan kurtarabilecek birkaç ipucu:
Barındırılan Uygulama Günlüklerini Görüntüleme
Bir Node.js uygulamasında sorun giderirken yapılacak ilk şey günlük dosyalarını kontrol etmektir. Uygulamanızın konsol çıktısını içeren log kayıtlarını bulmak için web sitenizin “Log Browser “ını açın. Sağ taraftaki açılır menüyü kullanarak listelenen kayıtlara odaklanabilirsiniz.

Hata Mesajlarını Tarayıcıya Getirme
Bir uygulama geliştirirken, hata mesajlarını doğrudan sitede görmek çok kullanışlıdır – hala günlüğe kaydediliyorlar. Node.js uygulama ayarları ekranına gidin ve Uygulama Modunu “geliştirme” olarak değiştirin. Bir dahaki sefere bir sorun ortaya çıktığında, hata tarayıcı penceresinde gösterilecektir. Bunun gibi:
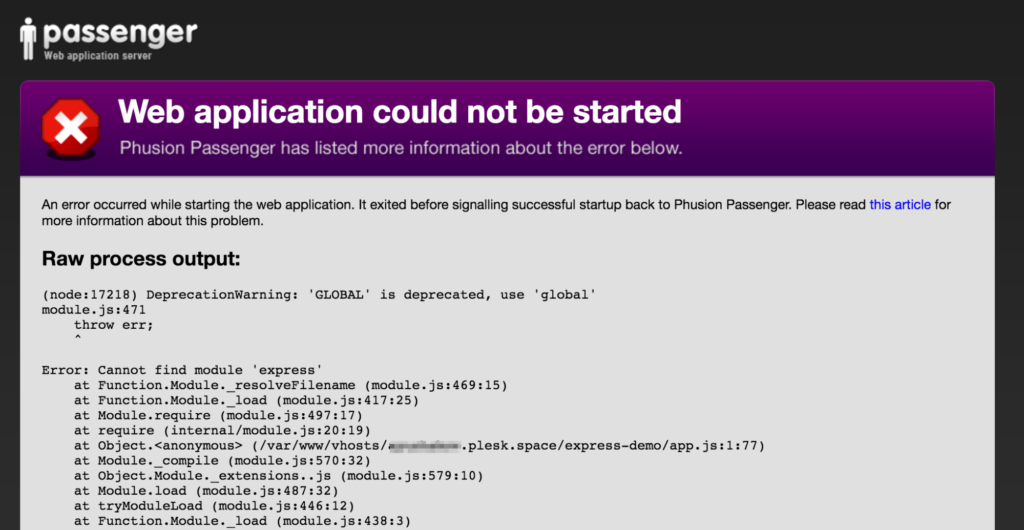
Node.js ve Windows
Node.js desteği hem Linux için Plesk hem de Windows için Plesk’te mevcuttur. Ancak Node.js uygulamalarını Windows’ta barındırmanın dikkate almanız gereken birkaç uyarısı vardır.
İlk olarak, Plesk Obsidian’daki Node.js desteği iisnode modülü yardımıyla uygulanmaktadır (iisnode projesi hakkında daha fazla bilgi edinmek isterseniz, belgeleri burada bulabilirsiniz). İkinci olarak, Linux için Plesk’te her alan adı için farklı bir Node.js sürümü seçebilirsiniz. Windows için Plesk’te sunucu genelinde tek bir Node.js sürümü kullanılır – kurulum sırasında Node.js sürümünü seçebilirsiniz.
Node.js Desteğinin Test Edilmesi
Diğer bir fark ise ana giriş noktasının konumudur. Linux için Plesk’te, etki alanının “Belge kökü “nün üst dizininde bulunmalıdır. Windows için Plesk’te ise doğrudan “Belge kökü” dizinine yerleştirilmelidir.
Node.js desteğini test etmek için, buradan Express tabanlı demo uygulamasını kullanalım. FTP erişimini veya yerleşik Dosya Yöneticisini kullanarak etki alanınızda “node-express” adlı bir dizin oluşturun. Ardından “node-express” GitHub deposunun içeriğini dağıtın. Bundan sonra, “Barındırma Ayarları” bağlantısına tıklayın (Alanlar -> Web sitesi adı içinde) ve alan adının “Belge kökü” dizinini “node-express” olarak ayarlayın.
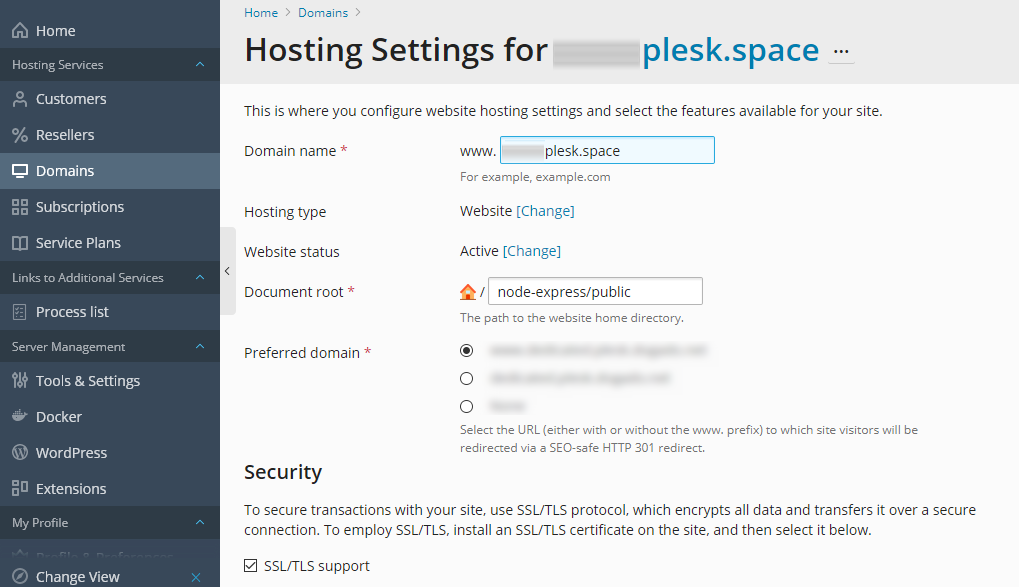
Ardından, Node.js uygulama ayarlarına gidin ve “Uygulama Başlangıç Dosyası “nı “server.js” olarak değiştirin. Son olarak, “NPM install” düğmesini kullanarak bağımlılıkları yükleyin. Bağımlılıklar yüklendikten sonra, uygulamanın çalıştığından emin olmak için sitenize göz atabilirsiniz. Yeniden yazma kurallarında bazı ek ayarlamalar gerekebilir, ancak gördüğünüz gibi, Windows barındırmada bile Node.js uygulamasını başlatmak mümkündür..