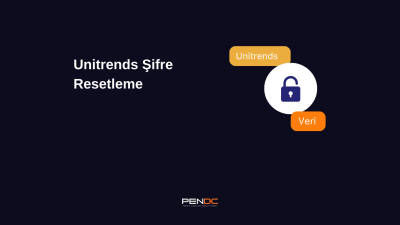Vmware ESX 6.5 sürümünden itibaren tamamen Web tabanlı çalışmaya başladı ve bizi Vsphere derdinden kurtardı. Böylece de internet ve tarayıcı olan her istemciden (bilgisayar, telefon tablet) ESX’i kontrol edebilme imkânına kavuştuk.
Vmware ESX nedir?
Vmware ESX bir sanallaştırma yazılımıdır. Şu anda son versiyonu 6.7.0U1 şeklindedir. Vmware sitesine üye olarak, bu sayfadan indirebilir ve 30 günlük deneme süresi ile kullanabilirsiniz. ESX’in, Proxmox, XEN ve HyperV gibi alternatifleri bulunsa da, Vmware şu anda sanallaştırma teknolojileri konusunda lider konumda yer alıyor.
ESX’e sanal makine nasıl oluşturulur?
ESX 6.7 dediğimiz gibi web üzerinden çalışıyor. Web üzerinden ip adresimizi yazalım ve ESX web konsoluna erişelim.
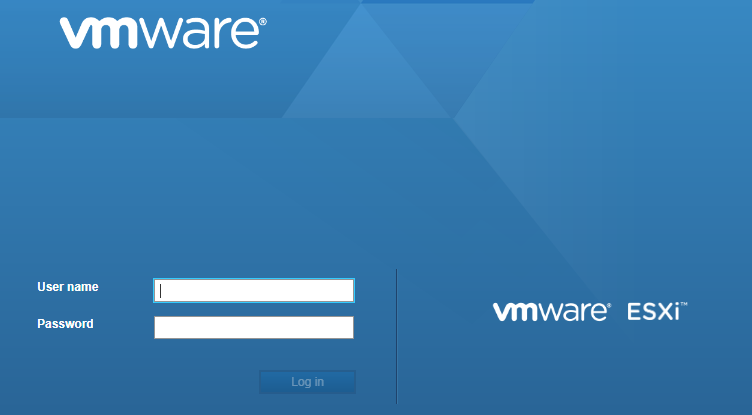
“Root” kullanıcı bilgilerimizi girip, oturum açalım.

Sol tarafta bulunan menüden, Virtual Machine ve Create/Register VM diyelim.
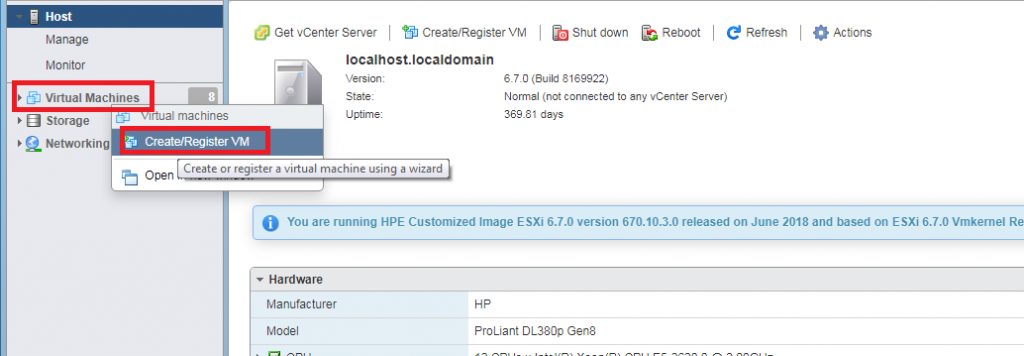
Açılan pencerede sanal makinemizi oluşturacağız.
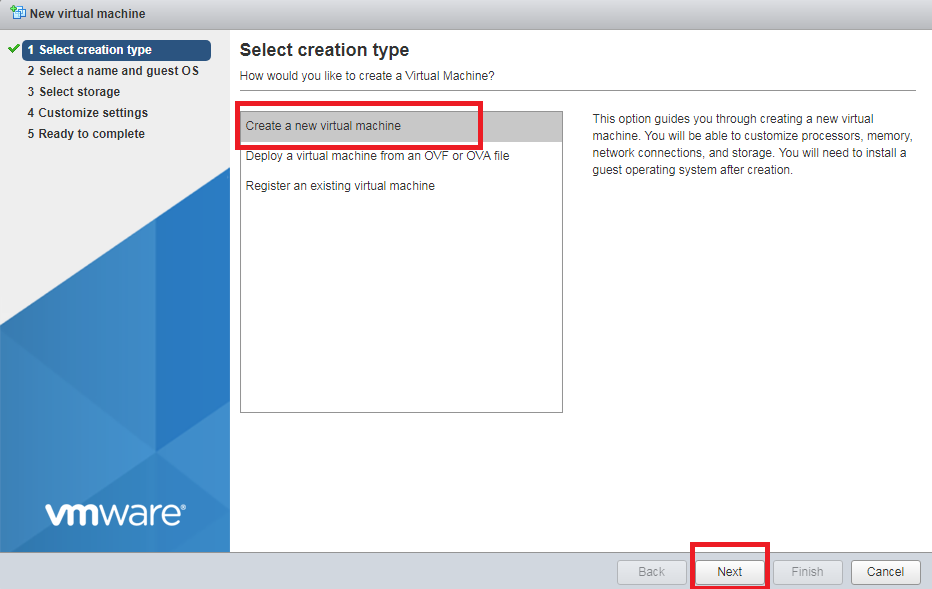
- Create new virtual machine : Yeni bir sanal makine oluşturur.
- Deploy a virtual machine from an OVF or OVA file : OVF veya OVA dosya uzantılı sanal makinelerinizi deploy eder. (import eder)
- Register an existing virtual machine : VMX uzantılı dosyalı sanal makinelerinizi kaydeder
Biz Create new virtual machine seçeneğini işaretleyip “Next” diyoruz.

Sanal makinemize bir isim veriyoruz. Compatibility kısmını 6.7 şeklinde bırakabilir veya hangi ESX versiyonuna uygun olarak oluşturulabileceğini seçebiliriz.
Guest OS Family kısmında, oluşturacağımız işletim sistemi ailesini seçeceğiz. Centos kuracağımız için Linux seçiyoruz.
Guest OS Version kısmında ise Linux versiyonumuzu Centos 7 64-bit olarak seçip “Next” ile devam ediyoruz.
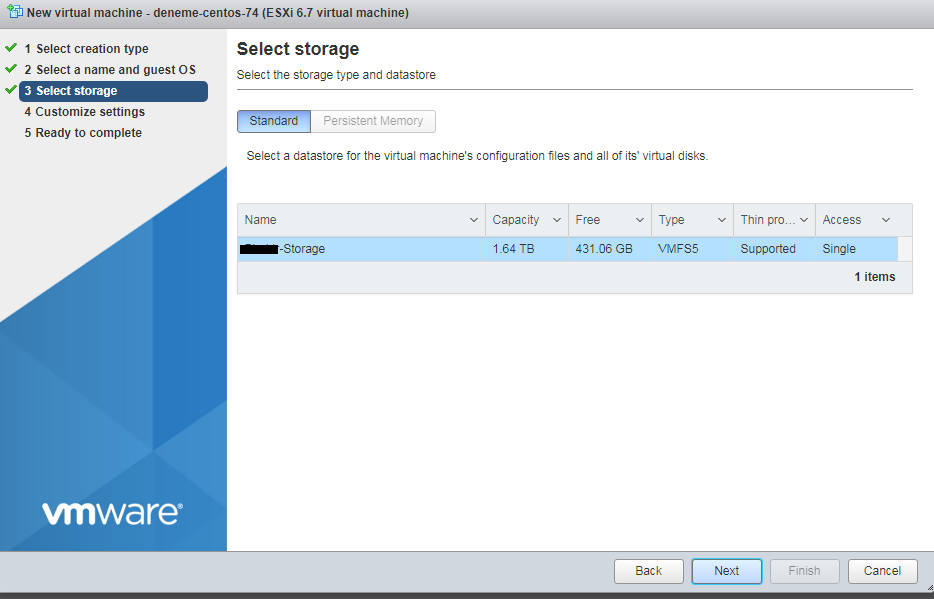
Birden fazla Storage var ise bu kısımda seçebilirsiniz. Biz de tek bir disk olduğu için sadece o çıkıyor. “Next” ile devam ediyoruz.
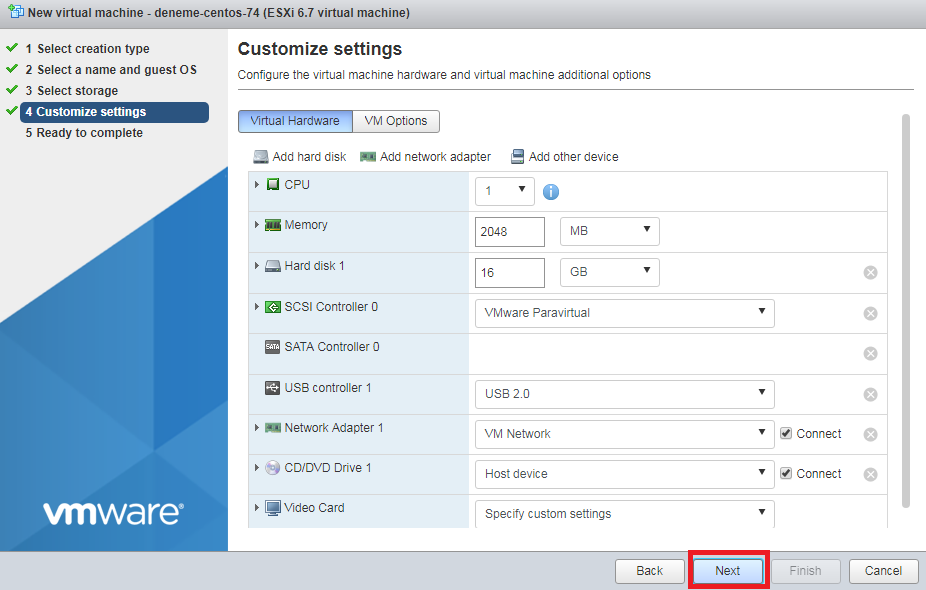
Oluşturduğumuz sanal makinenin, donanım özelliklerini seçiyoruz. Cpu, memory, hard disk hepsini bu alanda belirleyebilirsiniz. İşlemci, memory gibi özellikler daha sonra değiştirilebilir. Hard disk de değiştirilebilir fakat kullandığınız işletim sistemine tanıtmanız gerekecektir. O yüzden ilk başta hepsini doğru vermek çok daha sağlıklı olacaktır.
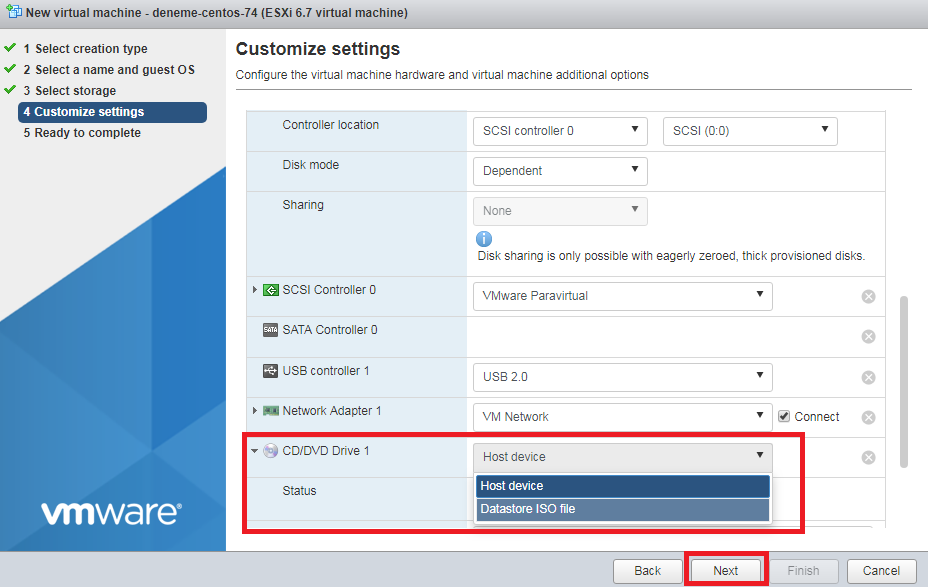
Yine aynı ekranda CD/DVD drive alanında ISO dosyasını tanıtacağız. Yukarıda işaretli olan şekilde “Datastore ISO file” diyerek .iso dosyanızı gösterebilirsiniz.
Next diyerek sanal makinemizi hazır hale getirebiliriz.
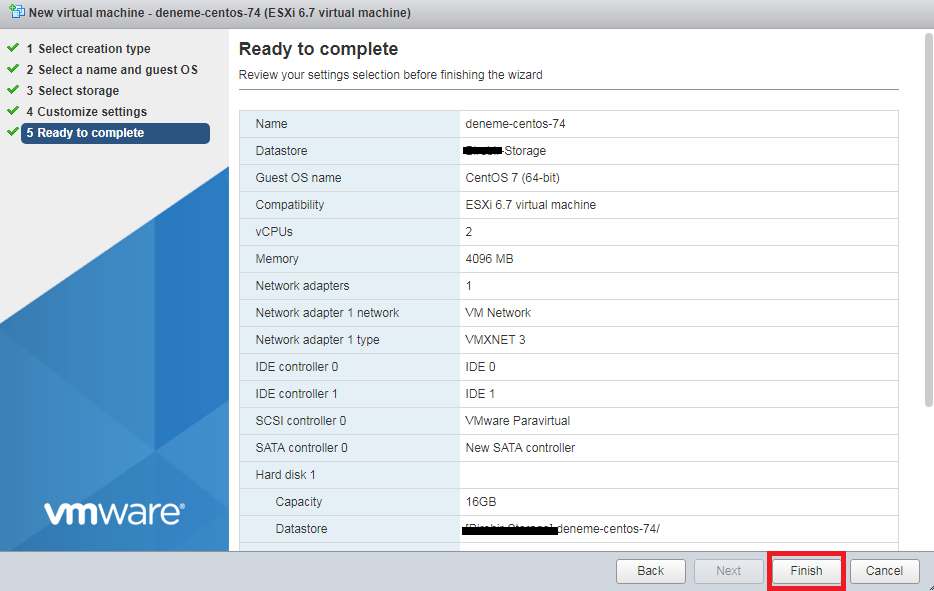
Son ekranda sanal makinemizin özelliklerini kontrol ediyoruz ve herhangi bir değişiklik yapmayacaksanız “Finish” butonu ile sanal makine oluşturuyoruz.
Virtual Machines linkinden, sanal makinemize girip başlatabiliriz.
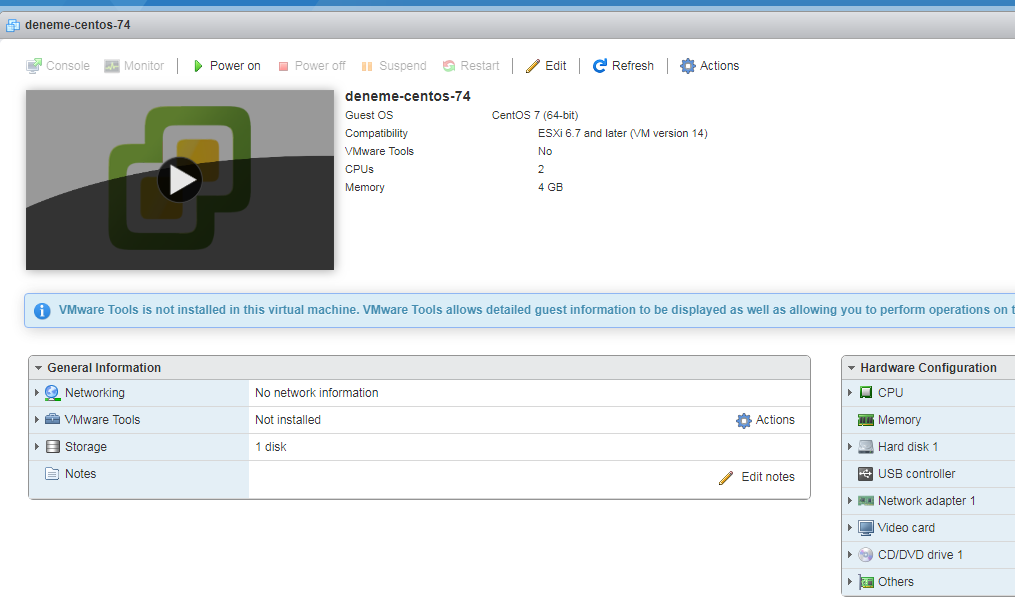
Bu işlemlerden sonra, üzerine direkt Centos 7 kurulumu yapabilirsiniz. Centos 7 Kurulum konu başlıklı sayfamızdaki https://blog.pendc.com/centos-7-kurulum/ bilgiler ile Centos 7 kurulumunu gerçekleştirebilirsiniz.