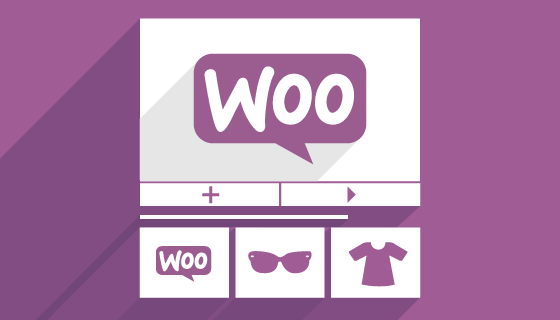WordPress bilindiği gibi dünyanın en çok kullanılan içerik yönetim sistemlerinden biri. Dünyanın en popüler web siteleri, gazeteler, e-ticaret yapanlar ve kurumsal siteler de kullanabiliyor.
WordPress kullanırken veya web sitesi tasarlarken bir takım istenmeyen problemler de ortaya çıkabiliyor. WordPress beyaz ekran hatası da en yaygın hatalardan bir tanesi. Bu yazıda beyaz ekran hatası (white screen of death) olası nedenlerini ve çözümlerini inceleyeceğiz.
WordPress de neden beyaz ekran görüyorum?
Bu çok genel bir hata ve maalesef tek bir nedeni bulunmuyor. O yüzden olası sonuçlarını kontrol edeceğiz.
Bu hata wordpress üzerinde kullandığınız bir temadan veya kurduğunuz bir eklentiden kaynaklanabilir. Eklenti veya temanın kullandığı kötü bir kod hostinginizde kullandığınız memory limitlerini aşmış olabilir.
Her hosting firması müşterileri için memory (ram) kullanım limitleri belirler. Eğer paylaşımlı bir wordpress hosting kullanıyorsanız, hosting firmanıza memory limit değerlerinizi mümkünse de arttırmasını isteyen bir talep bırakın.
Eğer sunucu size ait ise, kullandığınız panelde memory limiti arttırma işlemi muhtemelen vardır, yoksa da php.ini dosyasından manuel yapabilirsiniz.
Örneğin Plesk kontrol panelinden, “PHP Settings” ibaresinden bu işlem yapılabilir.
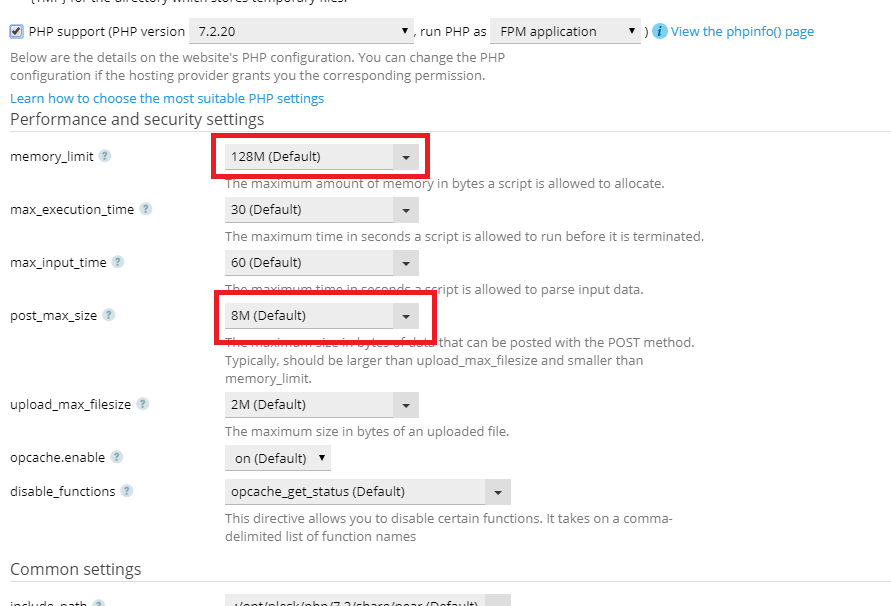
Kullandığınız eklentileri devre dışı bırakın
Yeni kurduğunuz bir eklenti bu soruna neden olabilir. Veya daha önce çalışan eklentiniz bir kod parçacığı çalıştırmış ve kodda memory limitlerini aşmış olabilir. Bu yüzden eklentilerinizi tek tek devre dışı bırakıp sitenizi kontrol edin.
Eklentileri etkileştirmek için WordPress panelinizden “Eklentiler” > “Yüklü Eklentiler” > ve Etkisizleştir sıralamasını uygulayın.
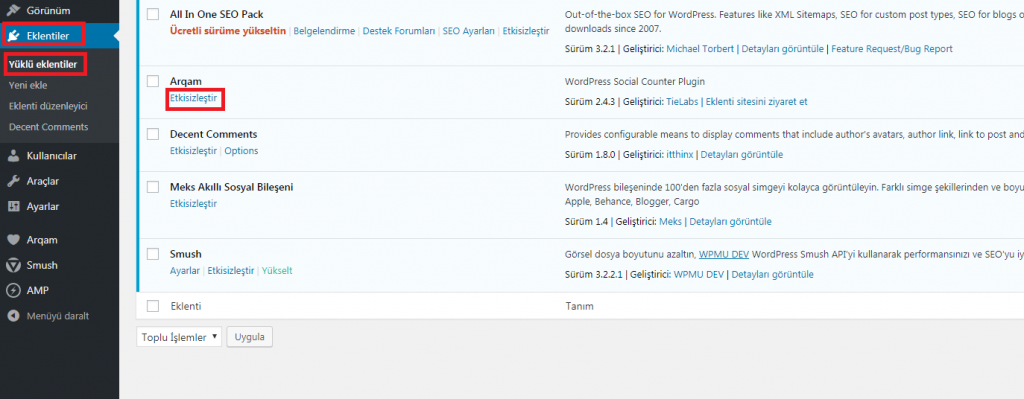
WordPress panelinize erişiminiz yoksa, eklentileri FTP üzerinden devre dışı bırakmayı deneyin. Ftp’ye eriştikten sonra wp-content klasörünüze gidin ve “Plugins” klasörünün ismini değiştirin.
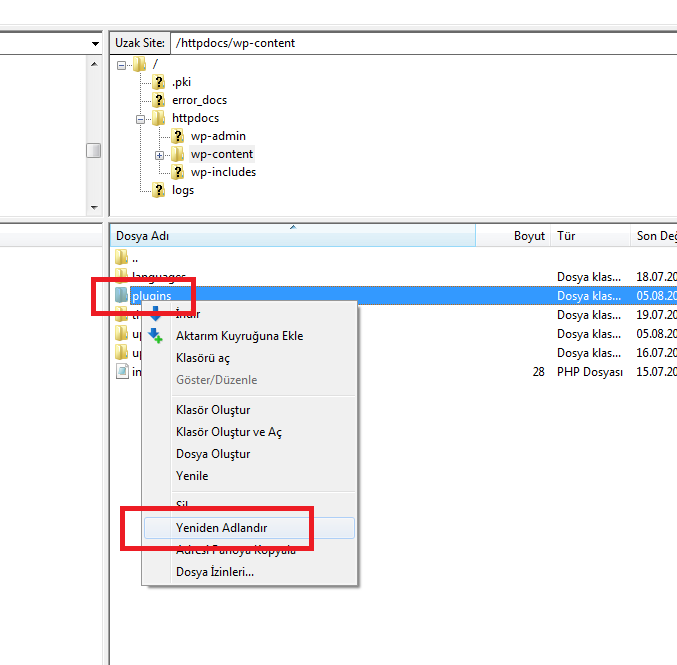
İsmini plugins_deaktif yapın ve sitenizi tekrar kontrol edin. WordPress “Plugins” klasörünü arayacaktır ve bulamayınca da klasörü yeniden oluşturur. Eğer siteniz çalıştı ise yüklü eklentilerinizi tek tek Plugins klasörünüze tekrar atın ve hata verdiğinde hangi eklentinin problem çıkardığını bulun. Problemli eklentinin yerine alternatifini bulmaya çalışın.
Varsayılan temaya dönün
WordPress ilk kurulumda 3 adet tema ile birlikte yüklenir. twentyfifteen, twentyseventeen ve twentysixteen. Farklı bir tema kullanıyorsanız varsayılan temalardan birine geçin.
WordPress admin panelinizden Görünüm > Temalar linkine tıklayıp, varsayılan temalardan yüklü olana “Etkinleştir” butonuna basıp etkin hale getirin.
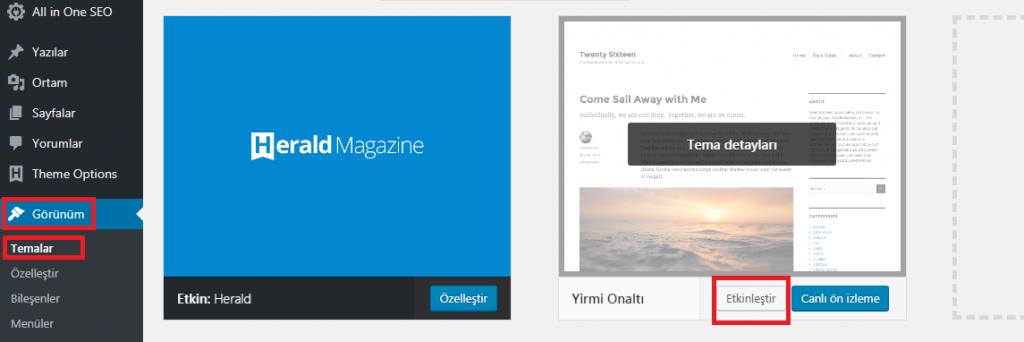
WordPress admin panelinize erişim yoksa, ftp üzerinden işlemi gerçekleştirin. wp-content/themes klasörüne gidin, etkin olanın temanın ismini varsayılan temaya verin, etkin olanın temanın ismini de değiştirin.
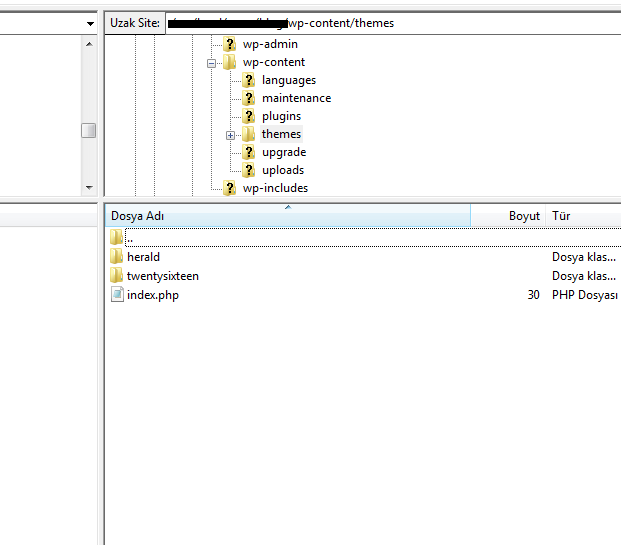
Bu örnekte herald bizim kullandığımız tema. İsmini twentysixteen olarak değiştirip herald temasının ismini de twentysixteen olarak değiştirdik ve kullandığımız tema değişmiş oldu.
Eğer varsayılan temanız yüklü değilse, wordpress indirip temayı yüklemeniz ve aynı işlemi yapmanız gerekecektir.
WordPress hata ayıklamayı etkinleştirin
Şimdiye kadar web sitenizde bir değişiklik olmadıysa bir sonraki adımımız WordPress’te hata ayıklama modunu etkinleştirmek olacaktır.
wp-config.php dosyanızı açın ve aşağıdaki satırları ekleyin.
define( 'WP_DEBUG', true);
define( 'WP_DEBUG_LOG', true );Eğer PHP ayarlarında, hataları ekrana bastır aktif ise, artık web sitenizde hatalar gözükecektir. Hatalara göre arama yapıp problemi çözebilirsiniz. Ekranda hala boş beyaz bir sayfa görüyorsanız ftp dizininizde bir log dosyası oluşacaktır. Ftp dizininizde debug.log isimli dosyadan hatanın sebebini bulabilirsiniz.
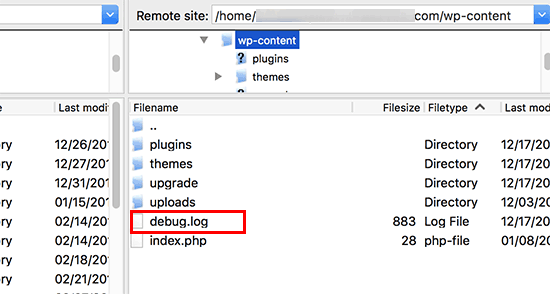
Önbelleğinizi silin
Öncelikle tarayıcı önbelleğini silin. Kullandığınız tarayıcıya göre Google’de arama yapıp nasıl silineceğini öğrenebilirsiniz.
WordPress üzerinde bir cache (önbellek) eklentisi kullanıyorsanız eklenti üzerinden önbelleği temizleyin.